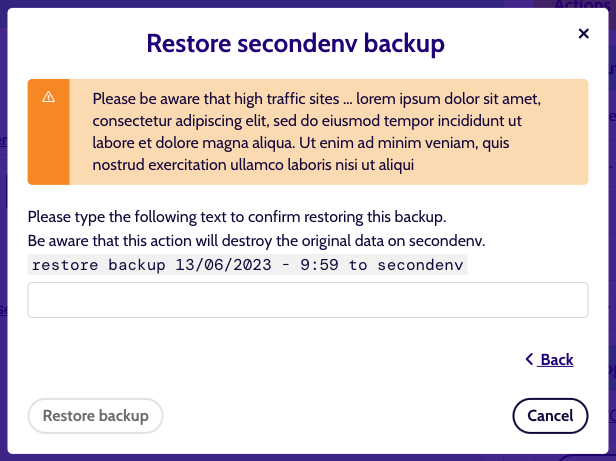Manage backups
Info
We are still transitioning to a new and improved model for managing backups. Until this is done, you can find 2 different ways to access backups.
- via the 'Backups' tab: this is our new system. You can create manual backups, download backups and restore from backup.
- via the Shortcuts: this is the system that was already in place previously, this does not provide manual backups but it has download and restore functionality.
Via the 'Backups' tab¶
Any Environment that supports backups has a Backups tab, which displays a list of all available backups.
(If you don't have the correct viewing permissions, this item will be greyed out)
Using the filters at the top, you can find all available backups of a specific type and for a specific date range (or date).
There are 2 types of backups:
- Scheduled backups: these are made using (locked) Cron jobs and the schedule and retention info can be found by clicking the Info-icon by the Backups title. Usually, there are daily, weekly, monthly and yearly backups to be found.
- Manual: if you have the right permissions, there is a Back up now button you can use to trigger a backup on demand
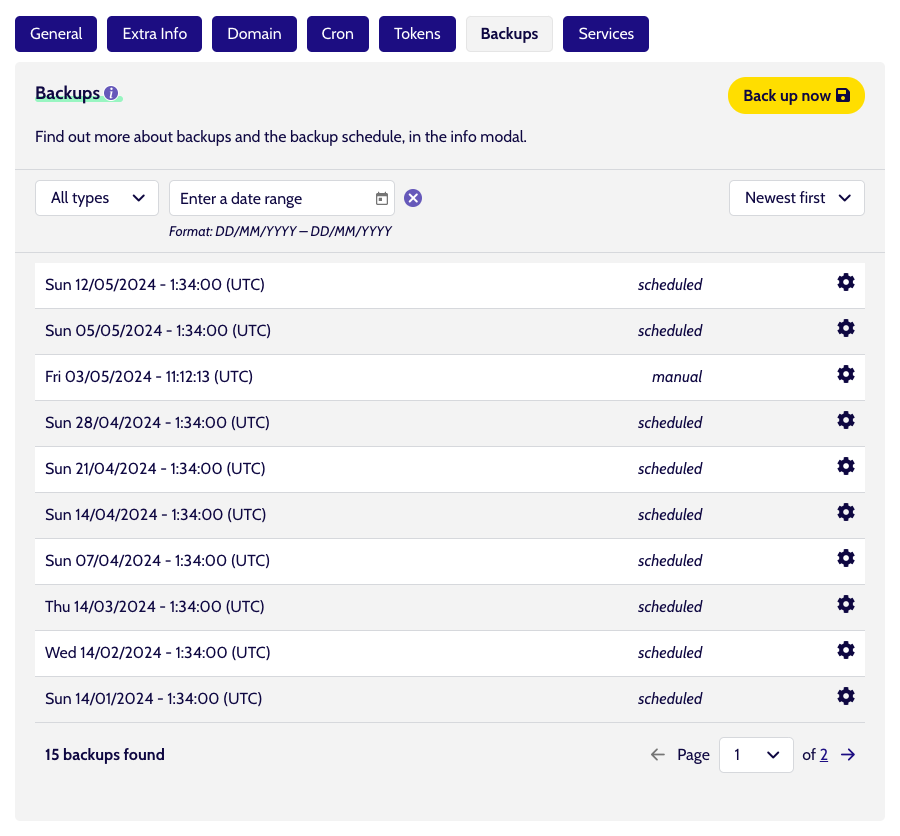
Actions¶
You have different Actions available to you (again, depending on permissions)
Back up now¶
Users with the correct permissions will see a button in the top right of the Backups tab, to manually create a new backup.

This opens up a new modal where you have to confirm the action.
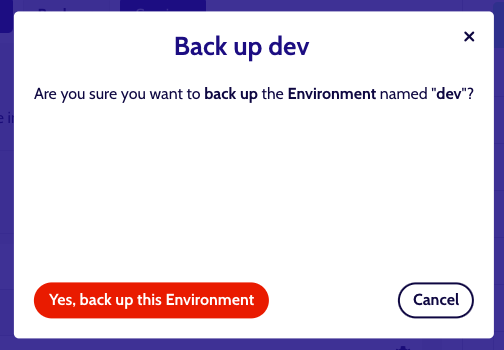
After which a new Queuejob is triggered and you get a notification.
When the task is finished, the new backup can be found in the overview, as a manual type.

Restore¶
Users with the correct permissions, will see an option to restore a backup to an environment, when they click the Actions cog of a backup entry.
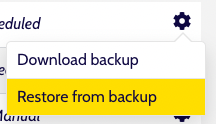
Before restoring a backup, keep in mind this comes with a set of caveats:
- The Restore action only restores the database
- Restoring will cause downtime on the selected environment, the downtime will be variable depending on the size of your database and the current server load and size.
- High-traffic sites that rely heavily on their cache may be unable to recover from downtime during peak hours due to the absence of cache warming.
Clicking the Restore Action, will take you through a few steps to pick the correct environment to restore the database backup to.
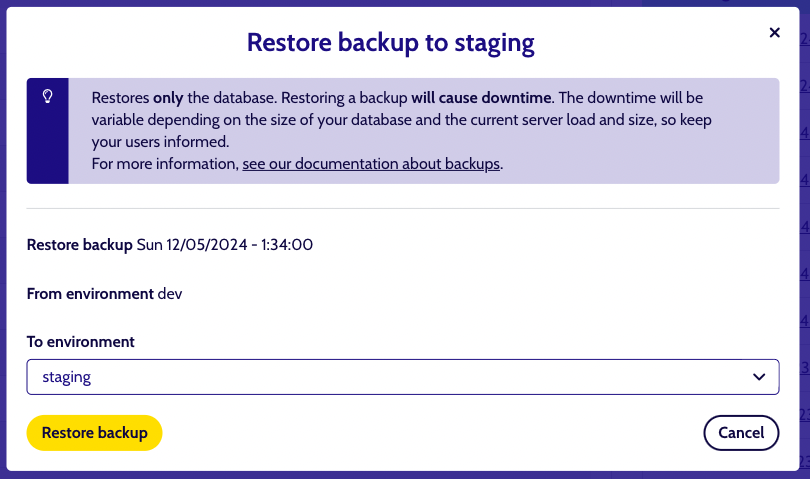
Select the desired target Environment in the dropdown.
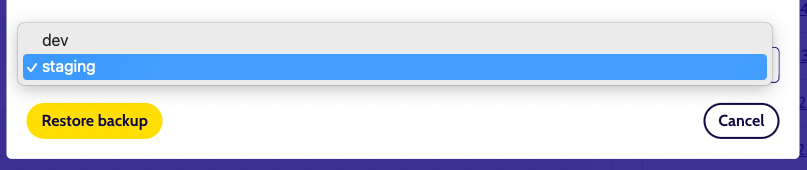
All you have left to do, is confirm your choice by writing a confirmation text.
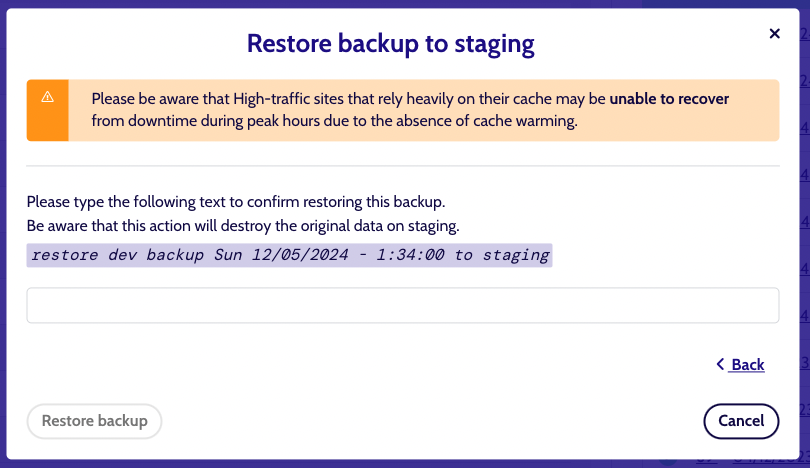
Download¶
Users with the correct permissions will see an option to download a backup. This will be available by clicking the Actions cog of a backup entry.
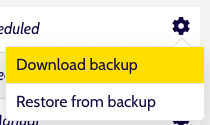
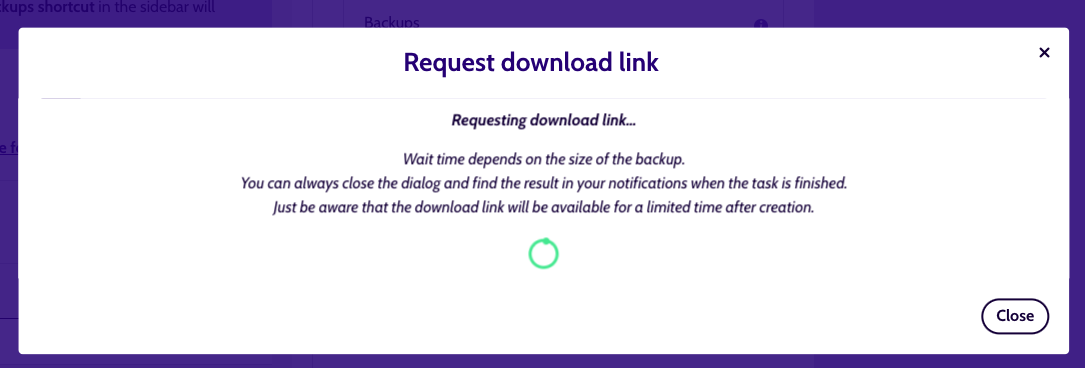
Via the Shortcuts¶
In any Environment sidebar, you can find a ‘Backups’ item under the ‘Shortcuts’.
(If you don't have the correct permissions, this item will be greyed out)
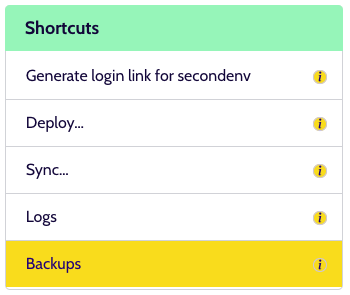
List¶
By clicking the 'Backups' link, a dialog opens that contacts the server to retrieve all backups for the current environment's database. This can take a moment, so don't close the dialog. If the environment is old enough and the retention policy is long enough, they will be categorized into daily, weekly, and monthly listings.
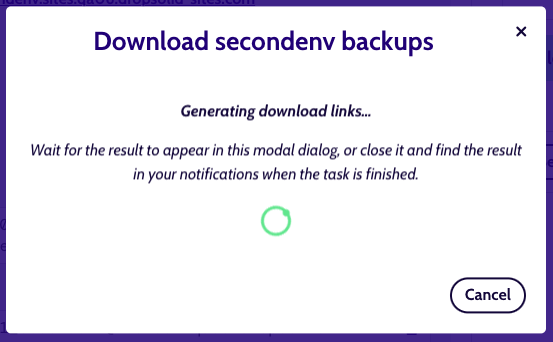
If there are enough backups, they will be separated in daily, weekly and monthly lists.
The download-links themselves are only available for a limited time (about 5 minutes), after which they expire.
New download links are generated every time you open the dialog to retrieve the backup lists.
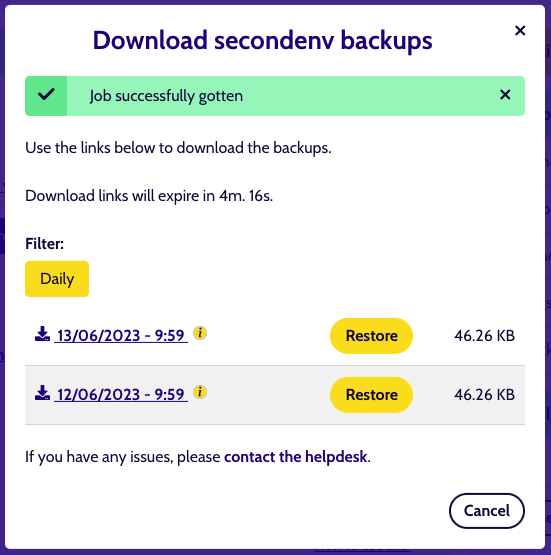
If you close the dialog window before you get a result, you can also find the lists with links in your Notifications sidebar, once the pending task has finished successfully.
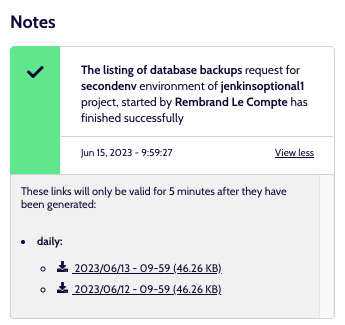
Restore¶
With the correct permissions, some users viewing the list will also see an option to restore a backup to an environment.
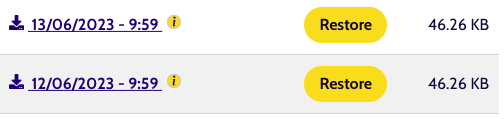
Before restoring a database, keep in mind this comes with a set of caveats:
- Restoring will cause downtime on the selected environment, the downtime will be variable depending on the size of your database and the current server load and size.
- High-traffic sites that rely heavily on their cache may be unable to recover from downtime during peak hours due to the absence of cache warming.
Clicking the Restore button, will take you through a few steps to pick the correct environment to restore the database backup to.
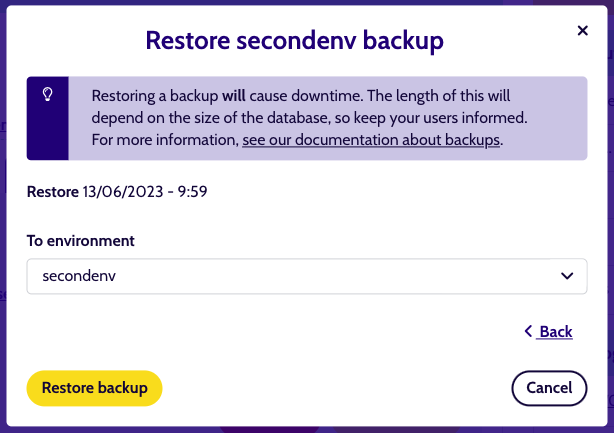
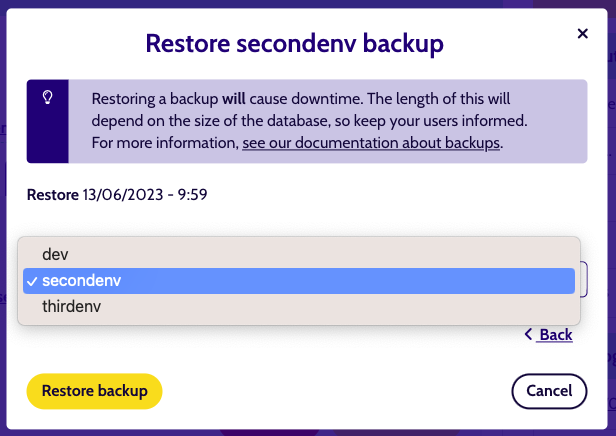
Once you have selected the desired environment, all you have left to do is confirm your choice by writing a confirmation text.